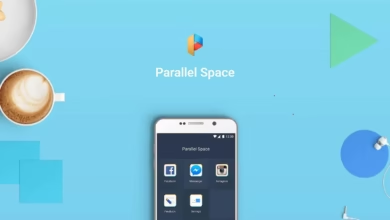دليل شامل حول كيفية تنزيل تطبيق Skype واستخدامه

أصبح العالم الآن يتحدث عبر الفيديو أكثر من أي وقت مضى. وخاصة وكبار السن. حيث إن التطبيقات الأخرى مثل الزووم و جوجل ميت ليست سوى عدد قليل من التطبيقات الأساسية التي استخدمناها لاجتماعات العمل ووقت العائلة والتواصل مع الأصدقاء. وعلى الرغم من وجود العديد من المنصات عالية التقنية للاختيار من بينها. لكن وجدنا أن تطبيق Skype سلس وسهل. وهو مثالي لكبار السن الذين يتعلمون خصوصيات وعموميات الدردشة المرئية.
حيث سيوضح لك هذا الدليل كيفية استخدام تطبيق Skype خطوة بخطوة. وكيفية فتح محادثة فيديو مع الأشخاص الذين تود التواصل معهم أو مع أصدقائك في أي وقت من الأوقات!
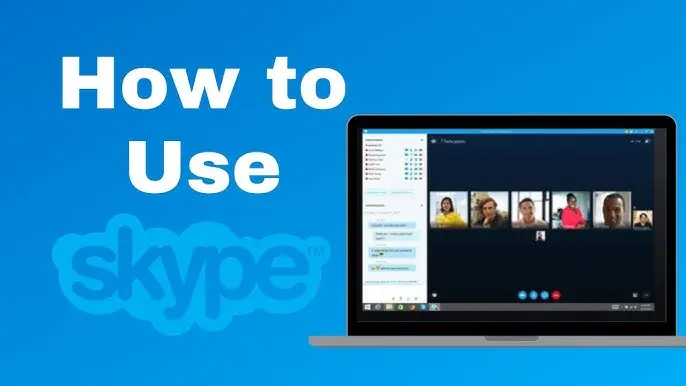
كيفية تنزيل تطبيق Skype:
إذا كنت ترغب في تنزيل تطبيق Skype على جهاز الكمبيوتر أو الهاتف الذكي الخاص بك، فهناك بعض الخطوات السريعة التي يجب اتباعها. حيث سنلخص لكم كيفية تنزيل Skype على جهاز كمبيوتر أو iPhone أو iPad وهاتف Android أدناه.ومن ثم وبعد ذلك سنوضح لك كيفية إنشاء حساب Skype.
كيفية تحميل تطبيق Skype على الكمبيوتر:
تحميل التطبيق يختلف بالكثير من الطرق. وذلك اعتمادًا على نوع جهاز الكمبيوتر. وإليكم خطوات تنزيل تطبيق على نظام Apple (Mac) أو نظام Windows:
- أولًا: افتح متصفح الويب المفضل لديك وقم بزيارة Skype.com
- ثانيًا: انقر على خيار “التنزيلات” في أعلى الصفحة
- ثالثًا: انقر فوق الزر الأزرق وذلك من أجل الحصول على Skype لنظام التشغيل Mac أو Windows
- رابعًا: بعد النقر فوق الزر الأزرق سيقوم برنامج تثبيت Skype بتنزيله تلقائيًا على جهاز الكمبيوتر الخاص بك
- خامسًا: بمجرد الانتهاء من التنزيل انقر نقرًا مزدوجًا فوقه في الزاوية اليسرى لجهاز الكمبيوتر الخاص بك
- سادسًا: هذه هي الخطوة الوحيدة التي تختلف بالنسبة لأجهزة كمبيوتر Mac وMicrosoft. إذا كان لديك جهاز Mac فتجاهل هذه الخطوة وانتقل إلى الخطوة السابعة.
- إذا كان لديك جهاز كمبيوتر Microsoft فستظهر لك نافذة التثبيت مثل تلك الموجودة أدناه تلقائيًا. انقر فوق “تثبيت”. ثم انتقل إلى الخطوة التاسعة (الخطوتين السابعة والثامنة تنطبقان فقط على أجهزة Mac).
- سبعًا: بعد ذلك، قم بسحب وإسقاط أيقونة Skype في مجلد التطبيقات
- ثامنًا: يجب أن تشاهد أيقونة Skype الزرقاء في مجلد التطبيقات الخاص بك. انقر نقرًا مزدوجًا فوقه لفتح Skype.
- تاسعًا: بمجرد فتح تطبيق Skype، انقر فوق “Let’s Go”
- عاشراً: يمكنك تسجيل الدخول باستخدام حساب Microsoft موجود.
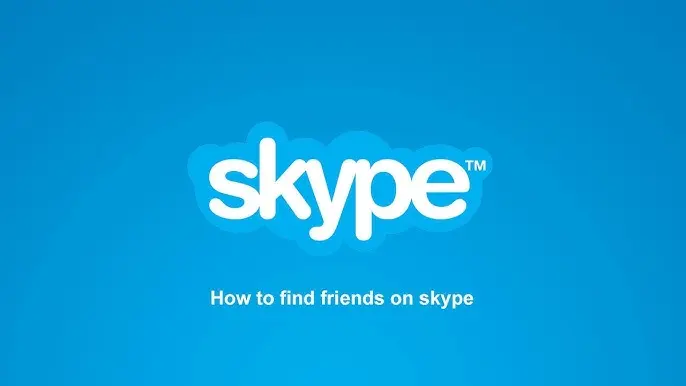
كيفية تنزيل تطبيق Skype على iPhone أو iPad:
- أولاً: اضغط على أيقونة App Store على شاشة iPad الرئيسية
- ثانيًا: ابحث عن “Skype” ثم اضغط على “Get”
- ثالثًا: بعد الانتهاء من التنزيل، اضغط على “فتح”
- رابعًا: بمجرد فتح التطبيق، اضغط على “لنذهب”
- خامسًا: ستحتاج إلى تسجيل الدخول باستخدام حساب Microsoft الحالي الخاص بك إذا كان لديك حساب

طريقة تحميل تطبيق Skype على الاندرويد:
- أولاً: اضغط على أيقونة متجر Google Play على شاشتك الرئيسية
- ثانيًا: ابحث عن “Skype” في شريط البحث
- ثالثا: بعد ذلك اضغط على “تثبيت”
- رابعًا: عند الانتهاء من التثبيت افتح التطبيق من خلال الانتقال مرة أخرى إلى شاشتك الرئيسية والنقر على أيقونة Skype
- خامسًا: يجب تسجيل الدخول باستخدام حساب Microsoft الخاص بك. إذا لم يكن لديك حساب Microsoft فتابع القراءة معنا.
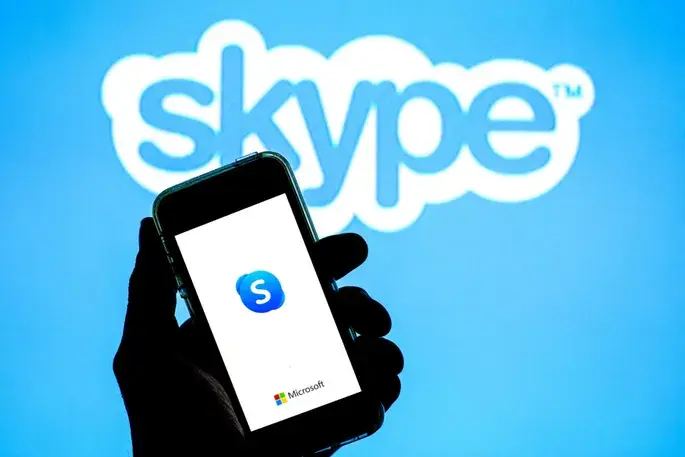
كيفية إنشاء حساب Microsoft لاستخدام برنامج Skype:
إذا لم يكن لديك حساب Microsoft فيمكنك إنشاء حساب لتسجيل الدخول إلى Skype. سواء كنت تستخدم جهاز الكمبيوتر المكتبي أو الجهاز اللوحي أو الهاتف الذكي. فإن التسجيل للحصول على حساب Skype هو نفس العملية تقريبًا. والفرق الوحيد هو في الخطوتين الأوليين. سنشرح عندما نصل إلى هناك.
- أولاً: على جهاز الكمبيوتر الخاص بك، افتح متصفح الويب المفضل لديك وقم بزيارة Skype.com. وعلى جهازك المحمول انقر فوق أيقونة تطبيق Skype على جهازك المحمول.
- ثانيًا: على جهاز الكمبيوتر الخاص بك انقر فوق “تسجيل الدخول” في القائمة أدناه انقر فوق “هل أنت جديد في Skype؟ اشتراك” وإذا كنت تستخدم جهازًا محمولاً، فانقر على “Let’s Go” على الشاشة الرئيسية للتطبيق. بعد ذلك اضغط على “تسجيل الدخول أو الإنشاء” ثم انقر فوق “إنشاء واحد”
- ثالثًا: يمكنك استخدام رقم هاتفك أو عنوان بريدك الإلكتروني لإعداد حساب Skype.
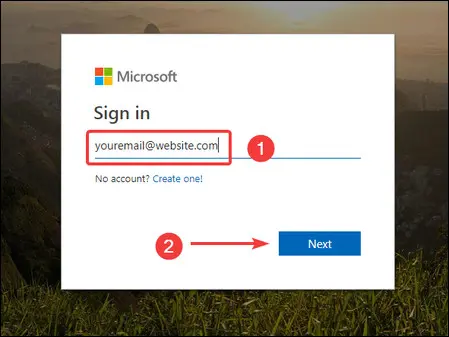
تكملة خطوات إنشاء حساب Microsoft لاستخدام برنامج Skype:
- رابعًا: قد يطلب منك التحقق من رقم هاتفك أو عنوان بريدك الإلكتروني عن طريق إدخال رقم التحقق. حيث سيرسل Skype الرقم مباشرة إلى هاتفك الخلوي أو عنوان بريدك الإلكتروني. وكذلك ستحتاج إلى إدخال الرقم المرسل إليك على الشاشة.
- خامسًا: اختر كلمة مرور آمنة لحساب Skype الخاص بك. كذلك تذكر أن تقوم بكتابته لحفظه! ثم انقر أو اضغط على “التالي”
- سادسًا: سيُطلب منك إدخال اسمك الأول والأخير. سيتمكن الآخرون من رؤية هذا الاسم على حساب Skype الخاص بك. إذا كنت تفضل الحفاظ على خصوصية المعلومات الشخصية فيمكنك اختيار لقب أو مجرد استخدام الحرف الأول من الاسم الأخير.
- سابعًا: ستحتاج إلى إجراء التحقق الأمني. كل ما عليك فعله هو إكمال المهام التي يُطلب منك إكمالها. يتأكد Skype من أنك إنسان حقيقي ولست روبوتًا ثم انقر فوق “التالي” بمجرد الانتهاء من سؤال الأمان.
- ثامنًا: بعد أن أصبح لديك حساب Skype خاص بك يمكنك تخصيصه عن طريق إضافة صورة شخصية. أو ربما تفضل استخدام صورة لصديقك. كما ويمكنك كذلك تخطي هذا الخيار عن طريق اختيار “تخطي” في الزاوية اليمنى العليا.
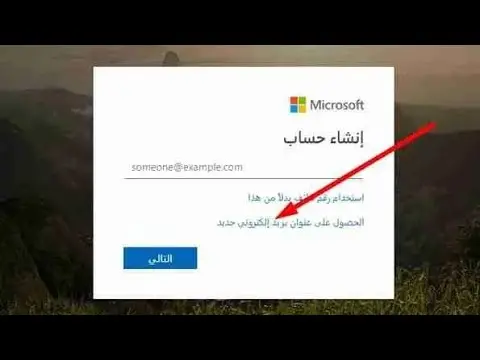
بعد أن أصبح لديك حساب على تطبيق Skype يجب عليك منح التطبيق إذنًا للوصول إلى الكاميرا والميكروفون الخاصين بك حتى يتمكن أصدقاؤك وعائلتك من رؤيتك وسماعك. ستظهر مربعات حوار الأذونات هذه تلقائيًا عند إعداد حسابك. بعد النقر على “السماح” أنت جاهز للبدء!