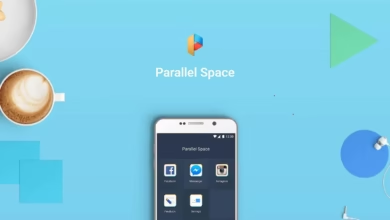كيفية استخدام تطبيق OneDrive: إدارة الميزات والقيود الرئيسية 1

كيفية استخدام تطبيق OneDrive تطبيق OneDrive يعد الحل الأمثل والفعال عبر الإنترنت لتخزين ومشاركة الصور ومستندات الأوفيس وكذلك الملفات الأخرى. وهنا ضمن هذا المقال سنشرح لكم كيفية استخدام OneDrive. وكيفية تعطيله. بالإضافة كذلك إلى وصف بعض قيوده. وكيف يمكنك إدارة الميزات الرئيسية باستخدام تطبيق المزامنة.
محتوى المقال

ما هو OneDrive وكيفية استخدام تطبيق OneDrive؟
يعتبر OneDrive هو حل التخزين السحابي من المايكروسوفت للملفات الشخصية وكذلك ملفات العمل عبر الإنترنت. فهو يتيح لك تخزين الملفات وحمايتها. ومشاركة الملفات مع الآخرين. و فى هذا المقال سوف نتعرف على كيفية استخدام تطبيق OneDrive والوصول إلى الملفات من أي مكان على جميع أجهزتك. وتظل المجلدات والملفات الموجودة في OneDrive خاصة حتى يقوم المستخدم بمشاركتها مع الآخرين. يمكنك مزامنة الملفات والمجلدات المخزنة في (Windows وMac OS X مع OneDrive). بالإضافة إلى التعاون في مواقع (SharePoint Team وMicrosoft Teams). كما وكذلك يمكن إضافة الملفات إلى موقع المستندات الافتراضي أو في مكتبات المستندات الجديدة في موقع (SharePoint Team).
وبالإضافة إلى ذلك يمكنك استعادة ملفات OneDrive من سلة المحذوفات. إذا تمت الكتابة فوقها أو تلفها أو إصابتها ببرامج ضارة. ومع ذلك لا يمكن استعادة الملفات المحذوفة بعد إزالتها من سلة محذوفات مجموعة المواقع المشتركة. إما عن طريق الحذف اليدوي أو عن طريق إفراغ سلة المحذوفات. كما ويمكنك أيضًا الاستعادة من إصدار سابق للملف. وكذلك فإن عند إيقاف تشغيل سجل الإصدارات. لن تتمكن ميزة (استعادة الملفات) من استعادة الملفات إلى إصدار سابق.
كيفية استخدام تطبيق OneDrive وإدارة الميزات الرئيسية:
يحتوي OneDrive Online على العديد من ميزات الإدارة المتاحة. وهنا سنوضح كيفية استخدام الميزات الرئيسية لــ OneDrive: كيفية استخدام تطبيق OneDrive
- الملفات حسب الطلب: يمكنك تشغيل (الملفات عند الطلب) وذلك عن طريق فتح تطبيق (OneDrive Sync) على جهاز الكمبيوتر الخاص بك. ثم النقر فوق (التعليمات والإعدادات). وبعد ذلك النقر فوق علامة التبويب (الإعدادات) وتحديد خانة الاختيار (الملفات عند الطلب). عندها يمكنك النقر بزر الماوس الأيمن على ملف أو مجلد وتحديد الاحتفاظ بشكل دائم بهذا الجهاز أو تحرير مساحة. كما ويؤدي تحديد تحرير مساحة إلى الاحتفاظ بالملف أو المجلد في OneDrive Online.
- إضافة المزيد من مجلدات الكمبيوتر إلى OneDrive: من الإجراءات الشائعة مزامنة مجلد المستندات على جهاز الكمبيوتر الخاص بك مع OneDrive. وكذلك يمكنك أيضًا إضافة مجلدات في مواقع أخرى على جهاز الكمبيوتر الخاص بك. ونقل أي مجلدات وملفات في (File Explorer) إلى مجلد (OneDrive). وذلك إذا كنت تستخدم مجلدًا يسمى (مستندات البيانات) فيمكنك نقل هذا المجلد بأكمله إلى OneDrive في (File Explorer).
- النسخ الاحتياطي لمجلدات الكمبيوتر المهمة: يمكنك إجراء نسخ احتياطي لمجلدات الكمبيوتر المهمة مثل ملفات سطح المكتب والمستندات وكذلك الصور إلى OneDrive. وللقيام بذلك افتح تطبيق (OneDrive Sync) على جهاز الكمبيوتر الخاص بك. وانقر فوق (التعليمات والإعدادات). ثم انقر فوق علامة التبويب (نسخ احتياطي). ثم انقر فوق (إدارة النسخ الاحتياطي). وعندها سوف تتبع التعليمات لتكوين النسخة الاحتياطية للمجلد.
- تكوين تعارضات المزامنة: يوفر OneDrive القدرة على تكوين التعاون في الملفات وكذلك تعارضات المزامنة. وللقيام بذلك افتح تطبيق (OneDrive Sync) على جهاز الكمبيوتر الخاص بك. ثم انقر فوق التعليمات والإعدادات. ثم انقر فوق علامة التبويب أوفيس.
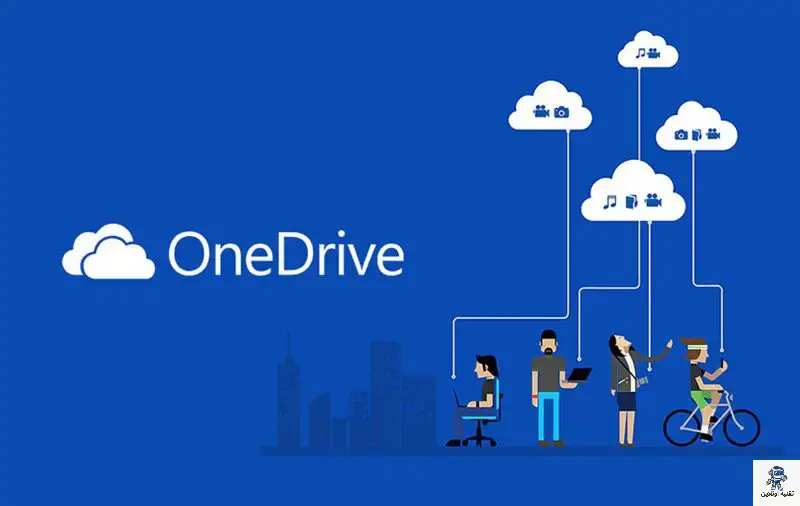
كيفية استخدام تطبيق OneDrive و إعداد تعارضات المزامنة في تطبيق OneDrive:
بعدما تعرفنا على كيفية استخدام تطبيق OneDrive للتعاون في الملفات يمكنك تحديد خانة الاختيار استخدام تطبيقات الأوفيس لمزامنة ملفات أوفيس التي قمت بفتحها. ومن خلال القيام بذلك سيقوم تطبيق أوفيس تلقائيًا بدمج التغييرات من إصدارات مختلفة من المستندات. كذلك فإن مع تحديد خيار التعاون في الملف. يتم عرض إعداد تعارضات المزامنة. حيث يمكنك الاختيار من بين خيارين:
فإذا اخترت الخيار اسمح لي باختيار دمج التغييرات أو الاحتفاظ بالنسختين. فسوف يسألك OneDrive عما إذا كنت تريد فتح الملف في أوفيس لدمج التغييرات أو الاحتفاظ بالنسختين. أما إذا اخترت الخيار الاحتفاظ دائمًا بالنسختين (إعادة تسمية النسخة الموجودة على هذا الكمبيوتر). فسيحتفظ OneDrive بنسختي الملف ويعيد تسمية النسخة الموجودة على جهاز الكمبيوتر الخاص بك. وذلك لإضافة اسم الكمبيوتر إلى اسم الملف.
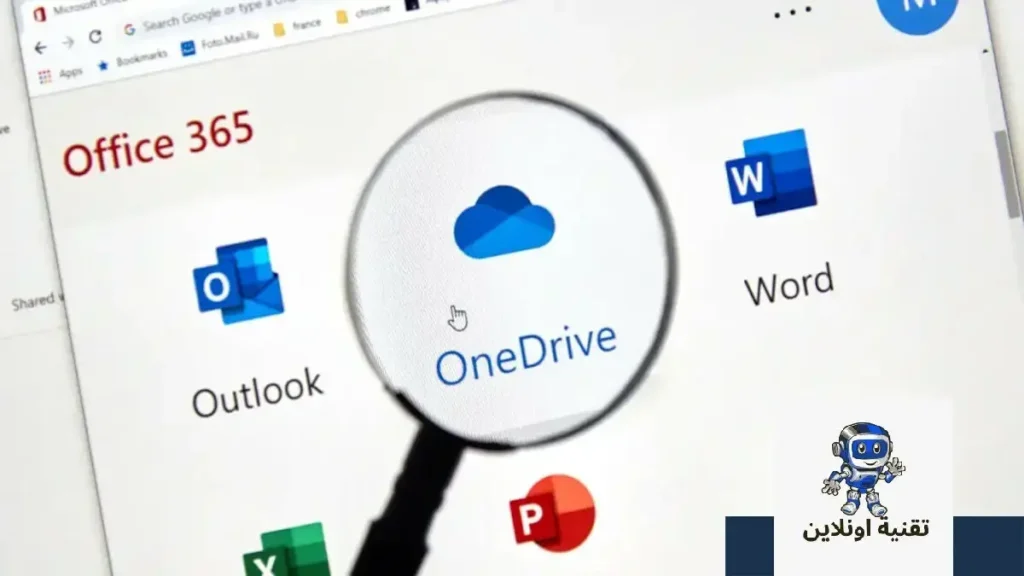
كيفية تعطيل تطبيق OneDrive؟
بعدما تعرفنا على كيفية استخدام تطبيق OneDrive قد تكون هناك بعض الظروف التي تريد فيها تعطيل OneDrive نهائيًا على جهاز الكمبيوتر الخاص بك. وقد يعتقد أنك لا ترغب في تخزين ملفات جهاز الكمبيوتر الخاص بك في السحابة لأسباب شخصية أو كذلك تجارية. إذا قمت بإلغاء تثبيت OneDrive على جهاز الكمبيوتر الذي يعمل بنظام (Windows 10). فسيتوقف مجلد OneDrive الخاص بك عن المزامنة. ولكن أي ملفات أو بيانات لديك في OneDrive Online ستظل متوفرة عند تسجيل الدخول إلى OneDrive Online.
ولإزالة تثبيت OneDrive انقر فوق الزر ابدأ. ثم في مربع البحث اكتب إضافة برامج. ثم في قائمة النتائج انقر فوق البرامج والميزات. وهنا تريد النقر فوق Microsoft OneDrive ثم النقر فوق إلغاء التثبيت. ولكن إذا تمت مطالبتك بكلمة مرور المسؤول أو تأكيدها. فاكتب كلمة المرور أو قدم التأكيد. وستبقى ملفاتك على جهاز الكمبيوتر الخاص بك وفي OneDrive. ولكن تتم إزالة تطبيق المزامنة.